Running an Exported Processing 3 Sketch on a Raspberry Pi
Posted: 2016-01-06I had a lot of trouble searching and trying to find out how this could be done so I thought I’d make a post about how I finally got it to work.
Aug 8, 2016 EDIT: I recently reinstalled Raspbian and used Jessie instead of Wheezie so this guide is now slightly out of date for Jessie installs. I plan to get around to making an updated post soon, but if it’s not up just leave a comment and I’ll finish it and put it up.
The question though is why I would ever want to run Processing headless since it is usually used to generate graphics and display them on a screen! The answer is that I want to use Processing to control several FadeCandy’s which I’m using to drive a rgb led matrix.
Step 1: Update Software
Recently Processing added support for the Raspberry Pi and arm processors, so we have to be up to date on Processing 3.0.1 (or higher) to get it to export the files to run on the Pi.
Quick side note: I wasn’t able to get surface.setResizable(true) or surface.setSize() to work on the Pi when I ran the sketch, so something to be aware of if you’re getting a weird error that you don’t get on Windows.
I also updated the Pi by running:
sudo apt-get update
sudo apt-get upgrade
Step 2: Create Virtual Display for the Pi
I followed the directions from Processing available here:
https://github.com/processing/processing/wiki/Running-without-a-Display
Step 3: Install the correct Java version
Processing 3 seems to require Java version 8, I don’t recall how/when I installed it so you’re on your own for that 😛
Set the version of Java by running:
sudo update-alternatives --config java
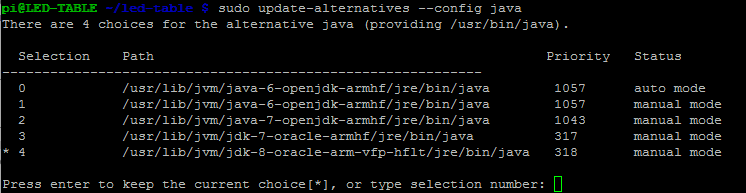
Step 4: Export and copy to Pi
Export your sketch by going to: File -> Export Application
Then check the Linux box and click export. Processing will generate a folder called application.linux-armv6hf which contains the files we need on the Pi. Copy this folder over to the Pi (I used ftp). Now set the file to executable by running: chmod +x [filename]
Step 5: Run your sketch!
You can now run your sketch by using:
xinit ./filename
One last thing to mention is that I’m not sure if the virtual display setup needs to be done every boot, if it does it should be fairly easy to set it up to do so in /etc/rc.local
Edit: Turns out you do need to add this line in your /etc/rc.local file:
export DISPLAY=":1"
Sources:
https://github.com/processing/processing/wiki/Running-without-a-Display
https://www.raspberrypi.org/forums/viewtopic.php?f=28&t=86352